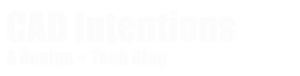Arguably one of the more confusing topics in AutoCAD to newer designers and those that learned prior to paper space/annotative text is scaling within AutoCAD.
I can’t remember how many times I’ve been asked about setting up scales, fixing viewports, annotative text, what size to draw things in model space, and so much more…
Today I wanted to share a few best practice tips when it comes to scale and designing in AutoCAD.
While there are always exceptions to every rule, if you can follow these tips, your drawings are going to be off to a great start!
- Only draw/design in model space.

This one is pretty straightforward but not always followed. It’s best practice to do all of your drawing and design work within model space in AutoCAD. (Learn about the difference between Model/Layout Spaces)
Layout tabs or paper space are there to create our drawings and model space is for our model and design.
Whether you’re doing floor plans, simple details, detailed design drawings, or schematics, there’s no reason or benefit to not use model space when drawing.
- Only draw/ design at 1:1 scale aka real size.

Similar to the last tip, there’s no benefit or reason not to draw everything in AutoCAD at one-to-one or full scale.
You’re not going to run out of room and you can always adjust and change up the scale by using your viewports later on.
Doing all of your design work at one to one. Can eliminate issues later on, especially if someone else starts working on your drawings and doesn’t realize you’ve scaled things.
It can also eliminate issues and errors by accidentally scaling incorrectly, as well as make things easier when getting quantities, areas, etc.
- Use Viewports to show Different Scales/Areas (Tips for Creating Viewports)
 To show different scales and areas of your design, use multiple viewports in your layouts to convey the different details required for your drawing.
To show different scales and areas of your design, use multiple viewports in your layouts to convey the different details required for your drawing.
Viewports allow you to easily show different areas or scales at any point and can be created quickly without the need to scale or redraw anything in your model space or design.
- Use annotative text and dimensions when labeling your design.
These pieces of text and dimensions when set up properly will automatically adjust their size to be consistent across all of your drawings and viewports regardless of the scale of your viewport.
Annotative elements in AutoCAD are dynamic and will save you time and headache if you’re drawing size or scale ever needs to change down the road.
- Add your Notes & Tables in Layouts

Depending on the drawing type and situation, tables (Dynamic Excel Table in AutoCAD), drawing lists (Make Dynamic Drawing Lists in AutoCAD) and general notes can be added directly to your layout tabs, this can help keep your model space from getting cluttered with a lot of notes. It can also make copying general note sheets and title sheets from another project easier since the text is already on them and not in model space.
That’s all for today’s post, I hope you all were able to take something away from it, and if you have any questions be sure to leave a comment or reach out on Twitter @cadintentions.
As always, thank you so much for reading, I am excited to be back and posting regularly on the blog and hope you all will follow along.
Cheers and happy Drafting!
PS. If you are looking to learn more about AutoCAD and jump start your learning, be sure to check out my AutoCAD Fundamentals & Workflows Course (Available for Instant Download NOW): https://gum.co/learnautocad
I’ve packed over 15 years of tips, tricks, and experience into easy to follow videos that I’m sure you will enjoy!
Also published on Medium.
Latest posts by Brandon (see all)
- MAKE Your Own AutoCAD Aliases in Minutes! - November, 2025
- How To Insert a TITLEBLOCK in AutoCAD like a PRO! - November, 2025
- Overcoming Common AutoCAD & Design Challenges - November, 2025