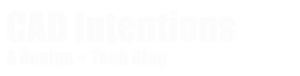Note from Brandon:
Today we have a great guest post from our friend and fellow CAD blogger Jaiprakash Pandy. He is an Autodesk AutoCAD certified professional and an Autodesk expert elite member. He provides training in AutoCAD, CATIA and other CAD products to corporate clients. You can read more articles from him on his excellent blog SourceCAD.
Now here is the post, enjoy!
X-ref enhancements in AutoCAD 2018
Autodesk has made many significant changes and updates in its new version of AutoCAD and the external reference is one of the tools which is updated with new features. Most of the Updates related to external references tool also popularly known as Xref tool are mentioned in this article.
Default relative path:
Instead of applying full path to all attached drawings AutoCAD now uses a Relative path. Relative path allows you to move the host drawing and still retain the reference link with all attached references as long as folder structure is not altered.

Renaming the drive letter or moving the complete directory of Xref files and host files will have no effect on the structure of xref’s as relative path does not store the drive letter.
Relative path on unnamed files
With the new version of AutoCAD now you can attach Xref’s to the host drawing even when it is un-named (not saved on the disk). The path of these types of Xref’s will be indicated as a full path with an asterisk mark in the external references palette as long as host file is not saved.

Once you save the host file the path type will change to the Relative and the asterisk symbol will also disappear.
Subtle changes in XREF palette
You can now open unloaded Xref’s also and make modifications in them. The changes which you will make in unloaded Xref’s will not be updated in the host file until you reload the Xref again.

The path type of attached Xref can also be easily recognized by looking at its path type in the contextual menu of External references palette as the current path is now grayed out as shown in the image below.

Easily resolve the missing Xref’s
It is now fairly easy to find and assign the new path to the missing xref’s using the new options in its contextual menu. To find the missing references right click on the Xref name in the external references palette and choose “select new path” option from the list. Locate the folder in which you believe Xref is present and select file and click on Open.

Once you assign the new path AutoCAD will prompt you with a message asking to assign the same path to other files that can be found in that location. You can click Yes to easily assign that path to many other files as well.

You can also use “Find and Replace” option to change paths of multiple Xref’s by selecting them from the external references palette.
There are many other subtle changes in the Xref tool like the renaming of popup messages to “number of reference files not found” instead of “number of missing references” to avoid confusion and renaming of missing nested Xref to “Orphaned” file. There are also many other AutoCAD commands which are enhanced for better performance and user experience.
To learn more about AutoCAD 2018 and it’s features check it out here.