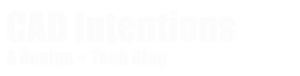If you happen to follow me on twitter already (@cadintentions) you may have seen a tweet I sent out recently that seemed to resonate with a lot of fellow AutoCAD users. I wanted to share it here and also expand on some of the points I mentioned since there is only so much info you can share in a tweet:)
Here is the Tweet I mentioned, please feel free to share it if you find this post helpful
Better CAD Drawings in a tweet:
• Start with a template
• Draw actual scale (1:1) in model
• Use Layers (properly named)
• Create Blocks for Typical Objects
• Use Annotative Text/Dims
• Dimension as needed not excessively
• Keep Dwgs Organized w/XRefs
• Purge when done— Brandon (@cadintentions) May 28, 2020
Let’s take a look at the 8 different points and expand a little bit on each one.
The purpose of the tweet was to give easy actions that can instantly improve the overall quality of your drawings in not only AutoCAD but the majority of the various CAD platforms and versions. I typically use Civil 3D and find the same principals to apply the majority of the time.
- Start with a template:
It’s always good practice to start each of your new drawings with a template. Ideally, one that includes all of your company/personal text styles, layers, dims, title blocks, blocks, etc… By using the same of one of a few templates you save a ton of time right from the beginning but you also begin to standardize your drawings. Making it very easy to consistently produce a high quality and repeatable product for your client.I have title block templates available for download here to help get you started. They already include basic layers/styles as well as Title blocks to speed up the process of developing your own template. http://cadintentions.com/title-blocks-downloadable/
- Draw actual scale (1:1) in Model Space:
This one’s pretty self-explanatory. It’s a good habit and practice when drawing in model space to create your objects and designs in full scale (1:1) any scaling and sizing for drawings/sheets can be done in layout space using viewports at specific scales.
- Use Layers (properly named):
There are very few things that are more frustrating than receiving an AutoCAD drawing where the majority of the objects/text are on the layer 0 or generic and undescriptive layers. For the sanity of future users of your drawings and more importantly co-workers that may be helping on a project in the future. Use a standard layer naming system. Many companies will have a template and standard for layers but if you are doing your own thing or working for yourself, I highly recommend looking at a standard naming convention like the NCS naming conventions for example:
Just in case you’re new to the blog or happened to miss my jam-packed AutoCAD Productivity Webinar, it is available for download right now at 25% off for CAD Intentions readers.
In the 1 hour long video I’ve curated and combined some of my favorite productivity tips, tutorials, and techniques that I’ve learned over the last 15 years of drafting in AutoCAD. I know you’ll learn a lot and will certainly come away with a bunch of great tools in your CAD toolbox.
Blog readers can get 25% off right now on Gumroad: https://gumroad.com/l/oPLLa/CIBLOG1
- Create Blocks for Typical Objects:
This one fall under time savings and productivity. Any time you find yourself copying or recreating the same objects multiple times, whether in a single project of over multiple projects. It’s best to create a block for it so you can have consistency throughout your drawings as well as save time not having to redraw it.
Check out my video on creating blocks below:
- Use Annotative Text/Dims:
Along the same idea as drawing at 1:1 (real) scale in model space, it’s good practice to use and take advantage of Annotative Tex and Dimensioning within your drawings. By using Annotative objects, you have the freedom to create multiple viewports quickly that will all display the correct information regardless of the scale you want to show.
This can save a ton of time when it comes to creating details/blow-ups/zoom-ins as well as any time you need to change the scale of a viewport after you’ve already spent time annotating it. As with many features and workflows, there are exceptions and best use-cases but in general, you can save a lot of future headaches by taking advantage of Annotative objects in AutoCAD.To Learn more about Annotative Text, I have a quick and easy to follow course available here: https://cadintentions.teachable.com/p/annotativetextOr pick up my 3 Course Bundle to Learn about Annotative Text, External References, and Sheet Sets: https://cadintentions.teachable.com/p/bundle
- Dimension as needed not excessively:
This one is more of a general drafting tip. Our drawings should be clear and easy to understand while providing everything needed to build, design, construct the object in question. It can be easy to get dimension happy and over dimension and over annotate a drawing, but there is a balance between helpful and cluttered & confusing.
If your drawing feels like it’s getting too cluttered to be easily read and understood, it could be worth taking some time to remove redundant or repetitive dimensions and notes. Or perhaps splitting the drawing over two sheets to give yourself more room to convey all of the information needed.
- Keep Dwgs Organized w/XRefs:
Xrefs (External References) are a great way to keep our drawings less cluttered and easier to work on. They also help to manage file sizes since we can separate out large portions of base data, background info, or details and only reference them in drawings/sheets where they’re required.
In cases where we need to use a base, like a floor plan we can simply reference it into the drawing and add the necessary info, Electrical linework for example. This way we can make changes and update the floor plan and the changes will be reflected in the drawings that use the floor plan Xref.To Learn more about External References, I have a quick and easy to follow course available here: https://cadintentions.teachable.com/p/xrefsOr pick up my 3 Course Bundle to Learn about Annotative Text, External References, and Sheet Sets: https://cadintentions.teachable.com/p/bundle
- Purge when done:
I like to think of Purging and other cleanup commands the same way we clean up after cooking a meal at home. Once we’ve finished creating/cooking our meal it would make sense to leave dirty dishes and extra ingredients laying around the kitchen.
Our drawings are similar, once we’ve finished our design and the layout/drawing is complete. Take a few minutes to clean up your workspace (drawing file.) so the next person that needs to use it or when you come back to it, it’s clean, uncluttered, and organized.
I recently wrote a post about drawing cleanup and made a video to go along with it. Purge and Shrink your CAD Files:
That’s all for today, I hope you all enjoyed the post and if you have twitter don’t forget to follow @cadintentions and share the tweet above:) Also, be sure to sign up for the newsletter here to keep up to date and get updates when new posts go live: Signup Here (CAD Intentions Newsletter).
As always, thank you so much for reading and watching, I am super excited to be back and posting regularly on the blog and hope you all will follow along.
Cheers and happy drafting!
Just in case you’re new to the blog or happened to miss my jam-packed AutoCAD Productivity Webinar, it is available for download right now at 25% off for CAD Intentions readers.
In the 1 hour long video I’ve curated and combined some of my favorite productivity tips, tutorials, and techniques that I’ve learned over the last 15 years of drafting in AutoCAD. I know you’ll learn a lot and will certainly come away with a bunch of great tools in your CAD toolbox.
Blog readers can get 25% off right now on Gumroad: https://gumroad.com/l/oPLLa/CIBLOG1
Latest posts by Brandon (see all)
- Common AUTOCAD Mistakes to Avoid for Perfect Drawings Every Time!! - August, 2025
- Must-Know SolidWorks/CAD Tips & Tricks toBoost your Productivity INSTANLY! - August, 2025
- Simple AutoCAD Tricks to Split a Polyine! - August, 2025