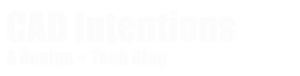Next, the dialog box will ask to either pick an instance of the block in your drawing that you would like to replace and select it or choose it from the list of inserted blocks in the drawing. In the example below, Lighting Fixture 2 is the block to be replaced, once selected simply hit OK to move on.
Next, the dialog box will ask to either pick an instance of the block in your drawing that you would like to replace and select it or choose it from the list of inserted blocks in the drawing. In the example below, Lighting Fixture 2 is the block to be replaced, once selected simply hit OK to move on.
 Now that we’ve selected the block to be replaced in the drawing we can use the same process again to choose which block we would like to replace it with. In the example we will replace it with the Lighting Fixture block, in the image below you can see it selected, I’ve also highlighted the blocks that are going to be replaced in the next step.
Now that we’ve selected the block to be replaced in the drawing we can use the same process again to choose which block we would like to replace it with. In the example we will replace it with the Lighting Fixture block, in the image below you can see it selected, I’ve also highlighted the blocks that are going to be replaced in the next step.
If you use AutoCAD on a daily/weekly basis or are just learning for the future, be sure to checkout my jam-packed AutoCAD Productivity Webinar, available for download right now at 25% off for CAD Intentions readers. In the 1 hour long video I’ve curated and combined my favorite and best productivity tips, tutorials, and technique
Invest in your career and future by learning techniques that will improve your productivity and speed for years to come! Blog readers can get 25% off right now on Gumroad: https://gumroad.com/l/oPLLa/CIBLOG1
 The final step in the process is a simple prompt at the command line asking if we would like to purge the no longer used block. This is up to you, it can be nice to have it purged and keep the drawing clean and clutter-free, I’ve written about purging and cleaning drawings in a previous post here, but if you plan to use the block again later on in the project it can be fine to leave it in for now. Just remember to purge and clean your drawing up when it’s finished.
The final step in the process is a simple prompt at the command line asking if we would like to purge the no longer used block. This is up to you, it can be nice to have it purged and keep the drawing clean and clutter-free, I’ve written about purging and cleaning drawings in a previous post here, but if you plan to use the block again later on in the project it can be fine to leave it in for now. Just remember to purge and clean your drawing up when it’s finished.
 After confirming with enter, the process of replacing the blocks will take place in the background, taking a few seconds or more depending on how many instances of the block are in the drawing.
The final result below shows that all of the original light fixture blocks have been replaced with our new one.
After confirming with enter, the process of replacing the blocks will take place in the background, taking a few seconds or more depending on how many instances of the block are in the drawing.
The final result below shows that all of the original light fixture blocks have been replaced with our new one.
 If you would like to watch the accompanying video to today’s tip, check it out below:
That’s all for today’s quick tip, I hope you all were able to take something away from it and able to add a new tool to your CAD toolbox!
Be sure to subscribe and follow on twitter @cadintentions to keep up to date and be the first to get updates on the newest videos, posts, and downloads.
As always, thank you so much for reading and watching, I am super excited to be back and posting regularly on the blog and hope you all will follow along.
Cheers and happy drafting!
PS: don’t forget to check out the link to the Productivity Webinar for more details and to take advantage of the blog deal! https://gumroad.com/l/oPLLa/CIBLOG1
PPS. Thank you again for visiting and don’t forget to subscribe to the newsletter to keep up to date on new CAD news, tutorials and tricks: Subscribe here
If you would like to watch the accompanying video to today’s tip, check it out below:
That’s all for today’s quick tip, I hope you all were able to take something away from it and able to add a new tool to your CAD toolbox!
Be sure to subscribe and follow on twitter @cadintentions to keep up to date and be the first to get updates on the newest videos, posts, and downloads.
As always, thank you so much for reading and watching, I am super excited to be back and posting regularly on the blog and hope you all will follow along.
Cheers and happy drafting!
PS: don’t forget to check out the link to the Productivity Webinar for more details and to take advantage of the blog deal! https://gumroad.com/l/oPLLa/CIBLOG1
PPS. Thank you again for visiting and don’t forget to subscribe to the newsletter to keep up to date on new CAD news, tutorials and tricks: Subscribe here
The following two tabs change content below.


Brandon is a Civil Designer, Aspiring Blogger/Creator, Husband, Father to two Amazing Kids and Tech Aficionado from a small town in Canada. He has been obsessed with design and technology since he can remember and working as a Civil Designer for nearly as long. Brandon’s blog and Youtube channel, CADIntentions.com has been his outlet and excuse for keeping up with new tech and trends in the CAD design world for the last 10 years growing to more than 60,000 subscribers and over 15,000,000 views, while also being the source of many great friendships and unique opportunities.
If you would like to Sponsor CAD Intentions or Work together in some way, Please visit my About Page and send me an email: http://cadintentions.com/about-me/