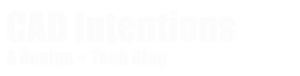Update: I reacently made a new updated version of this video with a quicker and easier way to import a georeferenced Google Earth Image into AutoCAD. Check out the new method and video here: Insert & Georeference a Google Earth Image – Plex.Earth Update
Today I was asked how to quickly bring a google earth image into plain AutoCAD and have it line up with some property lines from a city website. It’s a pretty quick and easy process but I’m sure this wasn’t the first time someone needed to do this, so I put together an easy tutorial video for you guys and have included it below.
If you use AutoCAD on a daily/weekly basis or are just learning for the future, be sure to checkout my jam-packed AutoCAD Productivity Webinar, available for download right now at 25% off for CAD Intentions readers.
In the 1 hour long video I’ve curated and combined my favorite and best productivity tips, tutorials, and techniques that I’ve learned over the last 15 years of drafting in AutoCAD. I know you’ll learn a lot and will certainly come away with a bunch of great tools in your CAD toolbox.
Invest in your career and future by learning techniques that will improve your productivity and speed for years to come!
Blog readers can get 25% off right now on Gumroad: https://gumroad.com/l/oPLLa/CIBLOG1
I use a simple method of adding georeferenced pins in google earth and labeling them with their corresponding utm coordinates. Then you simple save an image of the locations to your computer as shown.
Next your going to attach an image from the external reference tab and browse to your saved google earth .jpg or (Read More to Continue) whatever image format you used. After selecting it simply insert your image anywhere in the drawing.
Now find your image and enter the ‘align’ command, the prompt will ask you to select your object to align, this is your image. The next prompt asks for your ‘first source point’ for this you will select the tip of one of your pins, hitting enter brings up the ‘destination point’ prompt. For this you will simply type in the pins labeled coordinates in x,y format. after pressing enter the process will repeat. Select your second source point and enter the new coordinates. After you’ve done this for the second time you will just hit enter on the third source point. This brings up a prompt to scale, select ‘y’ for yes.
That’s it, your google earth image is now georeference to utm coordinates!!
If you’ve got any questions or comments at all just leave em below and I hope this has helped at least a few of you!
Also published on Medium.