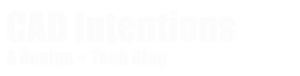Brandon here, back with another new AutoCAD Tutorial. In this video I go over how to create a new layout or paperspace tab in autocad and more importantly how to change or choose a sheet size for your drawing layout.
Brandon here, back with another new AutoCAD Tutorial. In this video I go over how to create a new layout or paperspace tab in autocad and more importantly how to change or choose a sheet size for your drawing layout.
I’ll show you how to setup your drawing page using the page setup manager and how to set your layout to a D size sheet as well as quickly draw in a temporary title block for our layout. After we set up the sheet to a D Size (full size) drawing, I then go over how you can change the size of your drawing or sheet to a C Size paper after you’ve already set it up as D size. This can come in handy if you change your mind or have to adjust a layout to work with your plotter extents. This method will let you change and customize the plotted drawing size or layout size in AutoCAD for any of your drawings and can be used to change between sheet sizes (Like Ansi or Arch, A, B, C, D, E, etc..) quickly.
Check out the video below:
As always, thank you so much for watching, and don’t forget to let me know what tip, trick or tutorial you’d like to see next in the comments.
Cheers and happy drafting!
Just in case you missed the last 2 minute: Tip, Trick & Tutorial video check it out here:
How to Create (Multiple & Shape) Viewports in a Layout
PS. If you haven’t seen on twitter or the email newsletter, I’ve started live streaming some Autocad Design, Q&A and general cad hangouts.
Make sure you follow on youtube (cadintentions) and follow me on Twitch here: http://cadintentions.com/twitch to watch next time I go live!