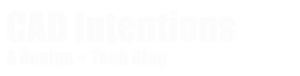5 Productivity Tips that will save you hours:
1. Always Use Both Hands:
By using both of your hands as input devices you allow yourself to focus on two separate tasks. Using your left hand as your keyboard input so much time can be saved by entering commands via the command line instead of finding and clicking the icon to initiate that same command.
For example; say you’re looking to quickly insert a block that you have previously made or downloaded. To bring up the insert command using just your mouse you need to move your cursor and switch to the insert tab of the ribbon, once on the insert tab you then need to find and click the insert button to bring up the insert dialog box. Doing this takes your attention off of drawing and requires you to instead focus on looking for a command button.
Now, using your left hand as a second input device to bring up the insert command simply type in the letter i and hit the space bar to enter the command. With these two quick inputs you are able to bring up the insert dialog box with out taking your attention or your eyes away from the drawing at hand.
Try it for your self and you will see that this simple change will save you enormous amounts of time over the course of your drafting.
2. Learn and Use text short commands as often as possible:
Going along with the last tip, taking a bit of time to remember the short codes for your most used commands can go a long way.
This is not to say that you need to memorize 100’s of short codes and commands, just that knowing your 10-20 most used text shortcuts can and will save you a ton of time.
Here are some of my most used suggestions to memorize. Not only do I have these commands memorized, I can also enter them in without looking or hesitation and only with my left hand (again, if you didn’t catch the last quick tip, Always use two hands;. This leaves your right hand (mouse hand) free to make selections and choose start or end points.
- pl – Polyline
- dist – Distance Command
- pedit – polyline edit
- ed – edit mtext
- e – erase
- z ‘enter’ e ‘enter’ – zoom extents
- i – Insert
- co – copy
- m – move
- ro – rotate
- c – circle
- L – line
- ma – match properties
- plot – plot
- cntrl+s – quick save
What are your favourite text shortcuts? hit reply when you’re done reading the rest of my tips and let me know.
- Create a block for anything you find yourself making twice
Blocks are quick to create, scalable, and easily used in multiple drawings. Make a block every time you find your self having to draw something twice or more.
This is especially useful if you have typical objects that are used in many of your drawings, like specific point symbols like boreholes or test pits. As well as north symbols, scale bars, notes, references, trees, callouts, custom section lines, etc…
For a tutorial on how to create a basic block along with a video walkthrough read my post: How to Create a Block
To save even more time use attributes as often as possible. Inserting a borehole and having AutoCAD automatically ask for the Number and date can save time better used moving on to your next project or even relaxing. AutoCAD is a very powerful software, let it do as much work as it can so you don’t have to.
4. Use a .dwt Template file and Title Block to add consistency to your drawings
Autocad template files allow you to start every new drawing with all of your settings and custom styles already in the drawing. By making up one standard drawing and then saving it “saveas” as a .dwt you have effectively made a template.
I use them to start drawings that already have my custom layers, dim/text styles and all my title blocks and layout pre-set and ready to go.
To download custom Title Blocks and Templates now, check them out here http://cadintentions.com/title-blocks-downloadable/ where you can learn more or buy custom title block template files for autocad.
5. Customize your .pgp (Program Parameters) file
The acad.pgp file contains all of the pre-programed text shortcuts in autocad. This includes all of the ones mentioned in the last step.
By customizing this file to your liking you can program quick commands for your most used functions. For example I use the wipeout command quite often in my day to day work, since there isn’t a quick command assigned for wipeout I simply go into the .pgp file and add one myself. It could be as simple as the number 2 = wipeout or a meaningful letter like ‘ww’. It is completely up to you and your preferences.
Over the next few days make a list of the commands you most use that need a simpler text command or could use a better command. I like to change the ‘c’ command from circle to copy since I rarely use the circle command yet I use the copy command every day.
Another method is to assign your 5 or so most used commands to the Numpad keys 2-6 to make it quicker and easier to input them.
For instance; 2 – polyline, 3 – copy, 4 – list, 5 – trim, 6 – align
The nice thing about using AutoCAD is there are no wrong ways to set up your software. Only faster or slower methods.
You wouldn’t leave the seat of your car in the same position as when you purchased it would you? Why leave your software in its preset position? Customize everything you feel will increase your productivity, there are no wrong answers and you can always undo your changes!
Bonus: Get Creative and Customize your workspace
is there a ribbon, or toolbar on your screen that you haven’t used in months or even ever? Remove it! and either replace it with the one you use more often or enjoy the extra screen space.
Do you have a favourite productivity hack or trick that you use or teach new drafters? Let me know yours in the comments!
Latest posts by Brandon (see all)
- MAKE Your Own AutoCAD Aliases in Minutes! - October, 2025
- How To Insert a TITLEBLOCK in AutoCAD like a PRO! - October, 2025
- Overcoming Common AutoCAD & Design Challenges - October, 2025