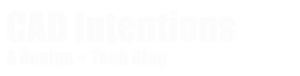How do you organize your project folders and drawing files?
Use these tips and tricks to save time and sanity:
Do you have a method to your madness? I know I didn’t for a few years, well that’s not exactly true. I had a system that I thought worked really well, heck I am willing to bet a lot of engineers and drafters use a similar system to what I used and even think it’s working well for them. It wasn’t until I started working on more and more complex jobs that I realized my organized folders weren’t very organized.
Here is a folder layout similar to what I used originally:

As you can see in the example screenshot above, I used a pretty typical layout. The CAD FOLDER held all of my projects for a client or a year (depending on how I had it set up) and then the specific project was the PROJECT NAME folder. Next I would save all of my .dwgs in the CAD folder and any drawings or files (images etc.) I used as external references in the XREFS folder. The PDFS folder was used for when I printed the drawings to pdf to send to my client.
Pretty simple and organized right?
I know I thought so, at least until I started getting bigger projects, with files in both Civil 3d and basic autocad, revised and new surveys, base imagery with multiple image files, points file, revisions, 3d models etc… I know there are all kinds of variations depending on the type of drafting you do (civil, architectural, mechanical…) but as a consultant/small office in general they all require you to be able to easily find files and data. This is where my current folder system has helped me to save countless hours of searching and frustrations!
Now I use a base folder structure for all of my projects, I simply copy&paste my template folder and rename the folders as necessary, it takes a bit of getting used to but once you do you will thank me.
Here is an example of the structure I use and Copy/Paste (I’ll go though what I put in each folder after):

As you can see above, this folder structure is certainly more complex but when you take a minute and break it down you will see how useful it can be.
PROJECT – This is the main folder for each job that all of your files are saved in. For each new project/job I start I will copy and paste this folder which I have all the empty sub folders in, then I rename it to the name or project number of the job I am working on.
CAD – This folder is in the PROJECT folder and it holds all of the cad related folders and files.
CIVIL 3D – In the CAD folder, this folder contains any .dwgs that are made in civil 3d, this way I know not to bother opening them in vanilla cad or to send them to someone who doesn’t have civil 3d.. so this folder holds any dwg with surfaces, profiles, corridors etc. If you use another specific program like Revit, Inventor, 3DS then you should name this folder to match and use it for these specific files.
DATA – In the CAD folder, this folder is where I save any files I use to create my drawings/models that aren’t referenced in as xrefs. Things like .csv and .txt point files, tables and charts to import, word docs etc. This will vary depending on what field you are in but it’s the misc data that you need.
PRODUCTION – In the CAD folder, this folder is where I save all of my final .dwgs the drawings in here are my production drawings that will be plotted and printed to pdfs to be sent to a client. Typically the .dwgs here will have xrefs to drawings in the REFERENCES folder and CIVIL 3D folder.
REFERENCES – In the CAD folder, this folder replaces my old xrefs folder. In this folder I will save any files that I reference (xref) into my production or civil 3d drawings. I will normally break these down into the two folders shown but this can be changed depending on how you work. I use:
DWG – Inside the REFERENCES folder, I use this for any cad drawing I reference.
IMAGES – Also in the REFERENCES folder, I use this for any image files I reference in to drawings.
SOURCE – In the CAD folder, this folder might be the most useful one. This folder is where I save any and all files I get from my client, surveyor, or download from a site etc. For each set of files I get I create a new folder in this folder and name it in the format shown – year-month-day – then a short description of where it came from and what it is. For example: “20140910 – Steve Jones – Base survey” means that on September 10th 2014 I received the base survey files from Steve Jones. By using this system for everything I get related to a project I am able to keep track of exactly what I have and can reference it easily. Important: I also never modify or link to the files in these folders, they are meant to be my originals. If I am going to use say a point file from here I will make a copy of it to my DATA folder and use/modify it in there. That way if anything ever goes wrong and need to start over or I need to prove I received a certain file I will still have the original and it will be dated etc..
OUTPUT – This folder is in the PROJECT folder, it contains any files that I will be sending out. This includes pdf plots of drawings, .dwg files, point files, imagery etc.. anything I am giving or sending to someone. Each time I go to send files I create a new folder in here and save them to it. This way I have an organized record of all the outgoing drawings and pdfs. For example: “20140912 – To John Doe – Draft PDF Set of Drawings” means on September 12th 2014 I sent John Doe a set of printed pdfs in DRAFT for his review.
I know this is getting long now so I will start to wrap it up.
I’ve uploaded a .zip file that contains my folders already made so you can just unzip them and start using if you don’t feel like making your own from scratch. If you want to help spread the word you can get them by paying with a tweet here:
Or just download them from this link: Folder Template 🙂
I really hope that I was able to help some of you out and save you all a bunch of time with this organization system. I know it has helped me hugely over the last few years and I wanted to share it to help some of you out too.
If you have any questions at all or want to say hi, please don’t hesitate, just scroll down and leave me a comment
Cheers and Happy Drafting!
Brandon
Follow my blog with Bloglovin
Also published on Medium.