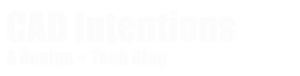It’s been a while since I’ve posted an AutoCAD Tip & Trick post so I put together a list of AutoCAD commands you never knew you needed. The list contains commands that will save you time and make your life easier as drafter.
Don’t forget to leave a comment at the end and let me know which commands you couldn’t live without!
10 Awesome Commands You Didn’t Know You Needed:
1. chspace
While this command may not be much of a secret to some, I know more than a few designers that could start using it a bit more regularly. By using “chspace” you can move drawing objects from layout space into model space (and vice-versa) by simply choosing a viewport to kind of push the object through. So that pesky text in your layout/paper space can be moved into the model space quickly and easily.
2. filedia
This one can help fix a super annoying issue, if you have ever had your open dialog box dissapear/stop opening. Or any dialog box for that matter, this is your savior. By setting the “filedia” value to “1” you allow dialog boxes to open in Autocad again, but if it’s set to “0” everything is done through the command line.
NOTE: Also cool about this command, it’s super easy to annoy co-workers, simply type in filedia and change their value to “0” and hope they don’t know the same trick to fix it. Then when they come to you with the problem, you’re the genius who knows how to magically fix it;)
3. Burst
Use the ‘burst’ command when you need to explode a block or object but want to keep its attributes in tact afterwards. This command will let you explode any block without losing the info you have in its attributes. Try it out and I know you will love it.
4. cntrl+R
Ever have an issue selecting a viewport that is inside another viewport? Like when you have a viewport showing your whole drawing and then a smaller one in it showing a close up, its almost impossible to double click and activate the smaller one, autocad always defaults to the larger viewport! Use cntrl+r simply activate the larger one and hit cntrl+r to cycle through your views. Problem solved:)
5. ncopy
This one can be really helpful if you use external references a lot. “ncopy” lets you copy linework/object from a nested object into your current drawing. For example, if you have a drawing that you are working on and have an xref of property lines in it you can bring a specific property line into your current drawing by using ncopy and selecting it from the xref and using 0,0 as the base point and insert point.
6. overkill
Use “overkill” to clean up your drawings. It will go through your entire drawing and delete any duplicate, ‘0’ value, and overlapping lines, making for a much tidier and professional drawing.
7. oops
Oops will restore the last set of erased objects without undoing any editing you may have done since the last ERASE command. This ones definitely a niche command but it can be useful if you keep an eye out for times it might be handy. I like to use it when trying to hatch areas that are busy with lines/text. Simply select everything in the way of your hatch, ‘e’ (erase them all at once), then hatch the area now that it’s open and uncluttered, once your hatch is good to go use ‘oops’ to bring back everything you erased earlier.
8. join
Quick way to join any of your connecting linework quickly. Basically the same as using ‘pedit’ and then ‘join’ but quicker and you can select all the lines you want to combine first and then type ‘join’.
9. saveall
Pretty self explanatory, use ‘saveall’ to save all of your currently open drawings. This one combines nicely with the next command when its lunch or quitting time and you want to shut down and get out of the office.
10. closeall
Also self explanatory, ‘closeall’ will close all of your currently open drawings. Will save you a ton of time if you’re like me and tend to have a bunch of drawing open by the end of the day.
That’s it for this list but leave me a comment below with your favorite lesser known AutoCAD command!
And Is you liked these tips, don’t forget to check out my book, The AutoCAD Productivity Handbook even more great Atuocad productivity tips, available on Amazon Kindle and PDF here:
On Amazon (Kindle & Ebook): http://amzn.to/2nGQ1D7
And Gumroad (PDF Format): https://gum.co/XZLwW
Don’t forget to subscribe to the CAD Intentions newsletter for even more great tips, tricks and tutorials: Sign up here